How to Edit Your Profile
Use the navigation on the side to skip to each category or scroll to view the entire page.
How to Edit - Dashboard
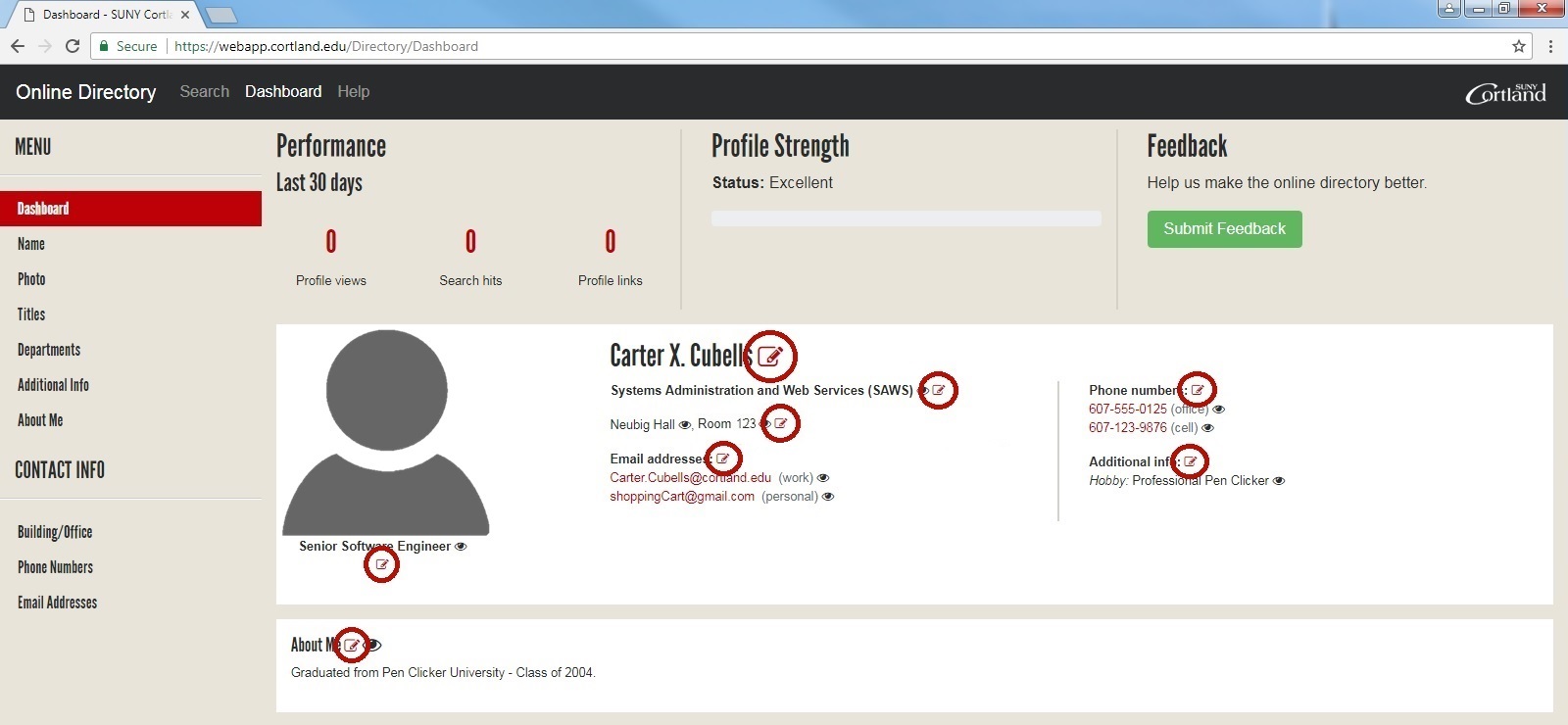
- Write about performance.
- Write about profile strength
- Write about feedback
- You can use the edit icon located next to any of the fields to be redirected to the correct page to edit the information.
- You can also select from the left navigation to access the same resource.
How to Edit - Name
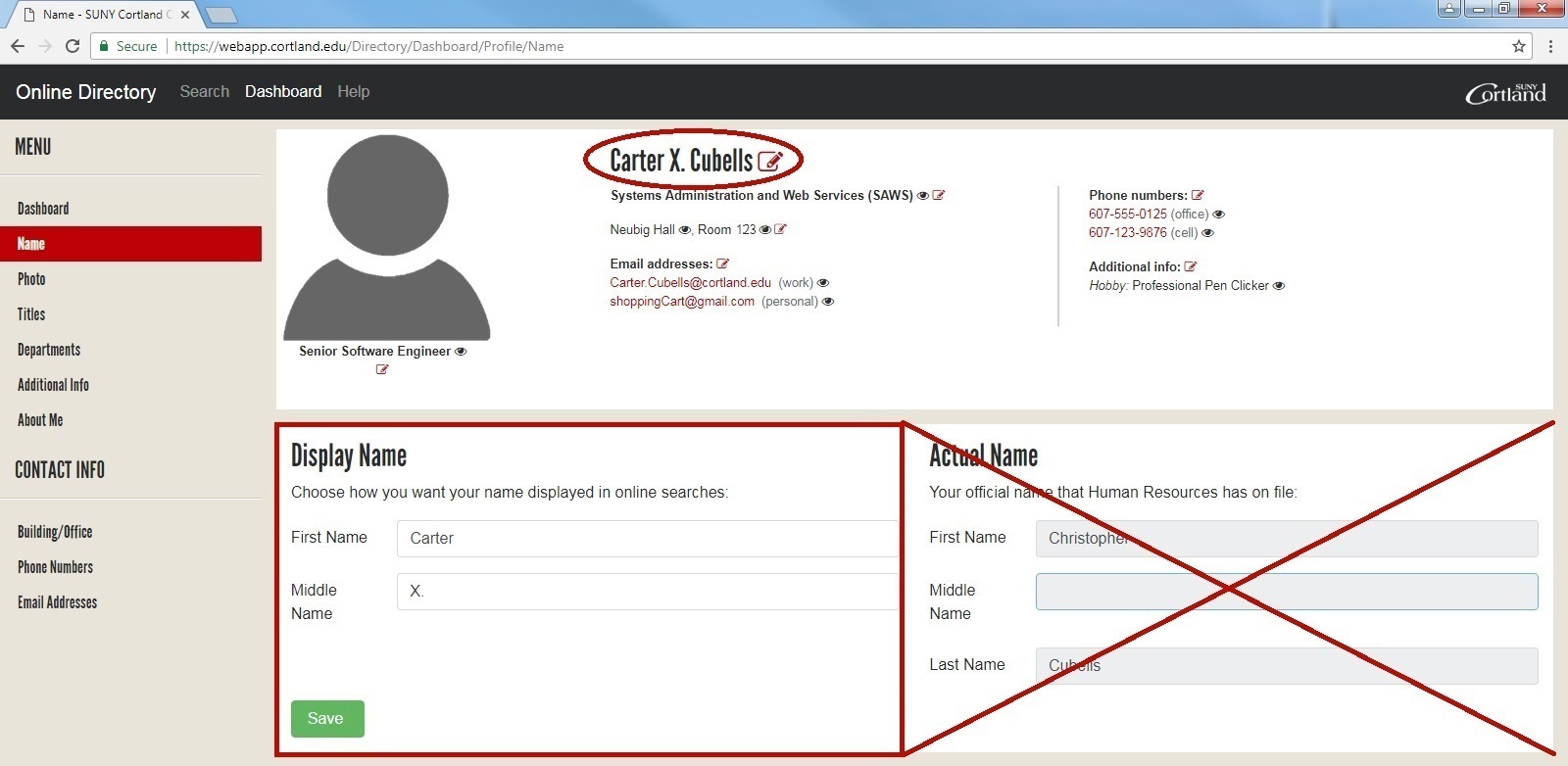
- To edit how your name is displayed you can select the edit icon next to your name or the "Name" navigation on the left.
- The directory will automatically pull your name on file with Human Resources Office, which cannot be edited and will be stored in the system.
- You are able to alter the First and Middle Name on display in order to be more searchable if you go by a nickname, however your Last Name will be the name on file.
- Your name should be consistent with how people refer to you because it will be how your profile is searched and referenced.
- To submit your changes, select "Save"
How to Edit - Photo
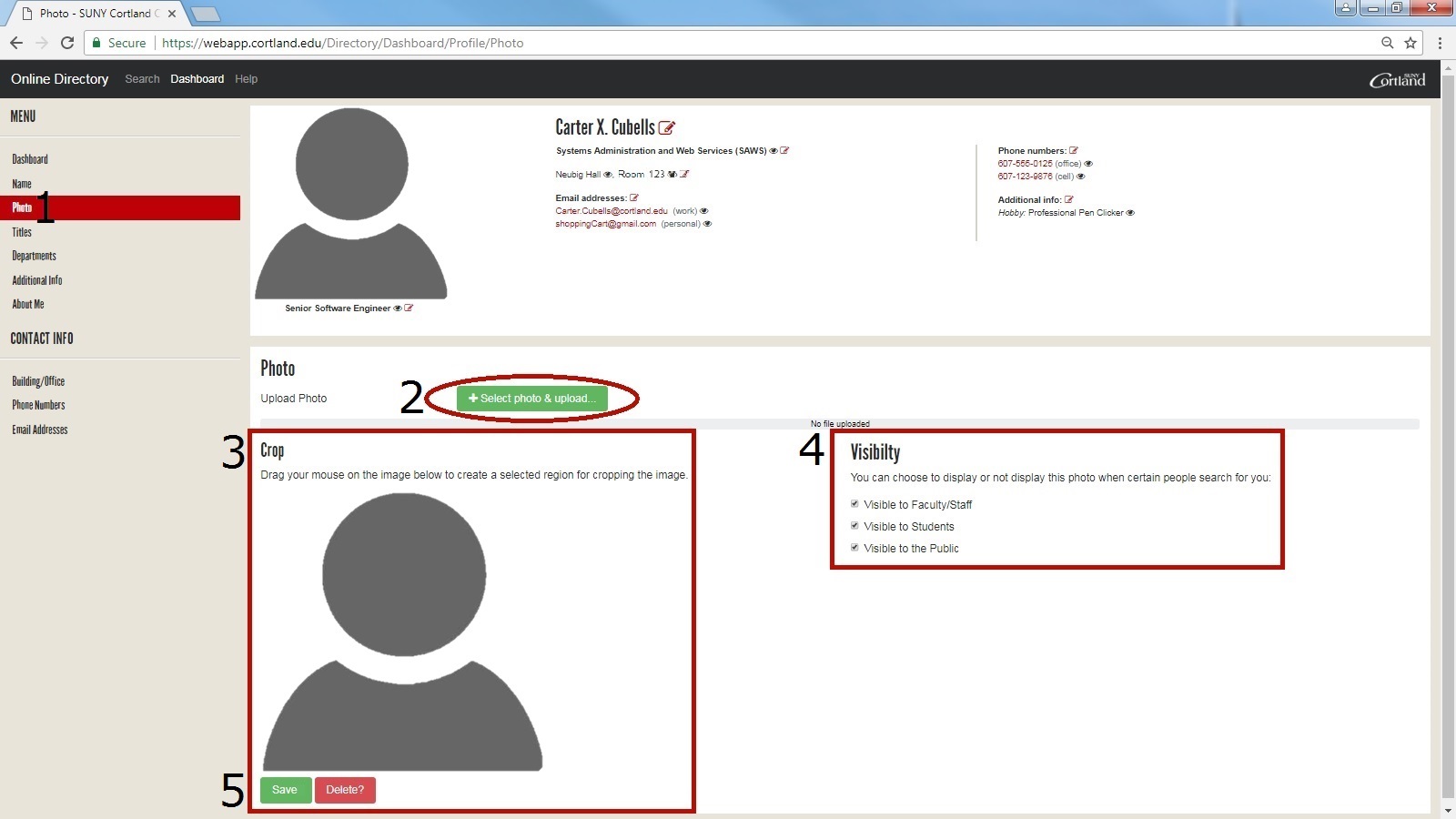
- The photos should be professional or professional-looking headshots.
- To edit your photo you can select your photo or the "Photo" navigation on the left.
- To add a photo, choose "Select photo & upload..." to be prompt to your images.
- After you upload your desired photo, you can crop the image by using your mouse to adjust the selected region.
- On the right, you can adjust the visibility of the image by selecting which parameters you approve to reflect who you want to view this information.
- To submit your changes, select "Save"
How to Edit - Titles
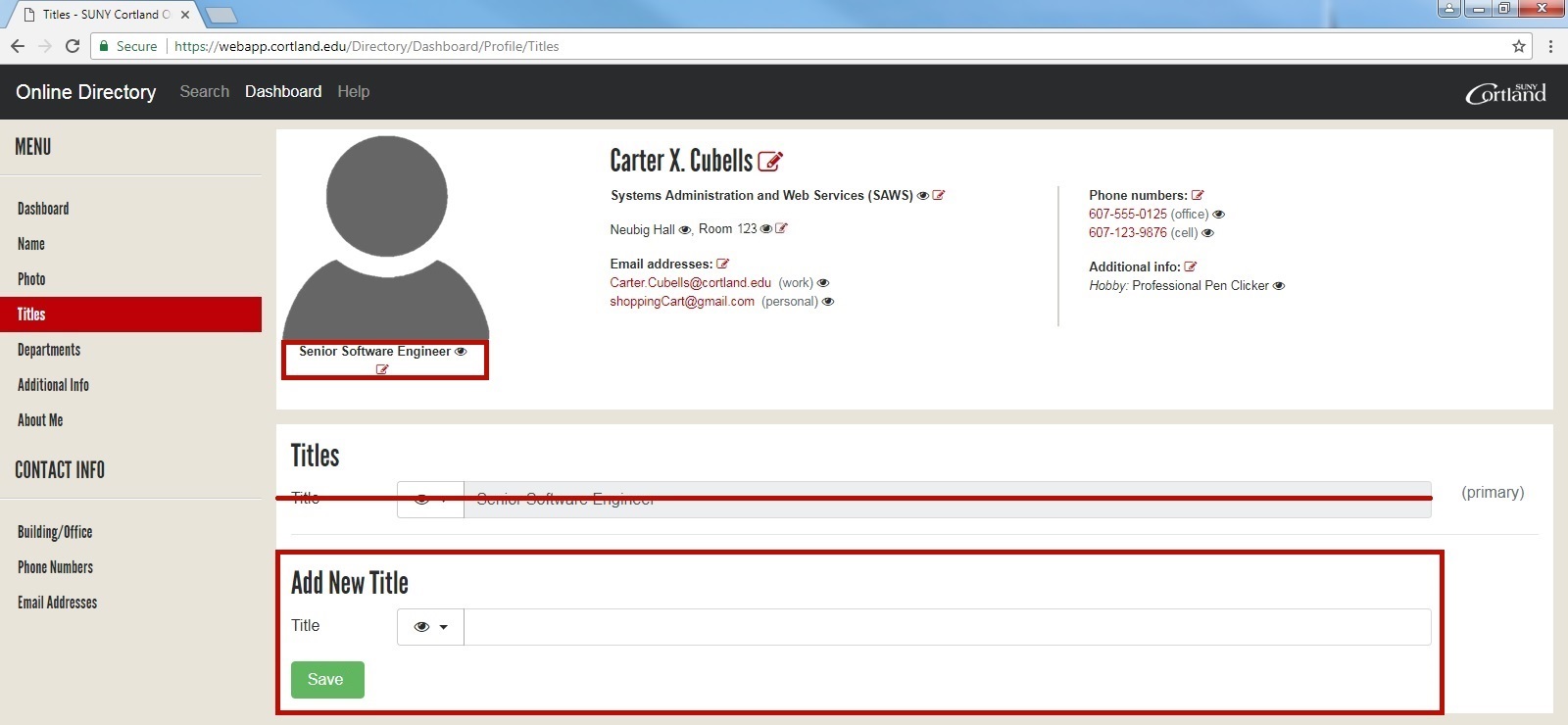
- To edit your title you can select the edit icon underneath your current title or the "Titles" navigation on the left.
- Your current title will be displayed as the primary, always publicly visible.
- To add a new title, enter the name in the space provided. The Human Resources Office will be notified, and you will receive a response within a few business days.
- By selecting the visibility icon for the new title, you are able to select the parameters you approve. By default, this field is visible only to you. Please update visibility to reflect who you want to view this information.
- To submit your changes, select "Save"
How to Edit - Departments
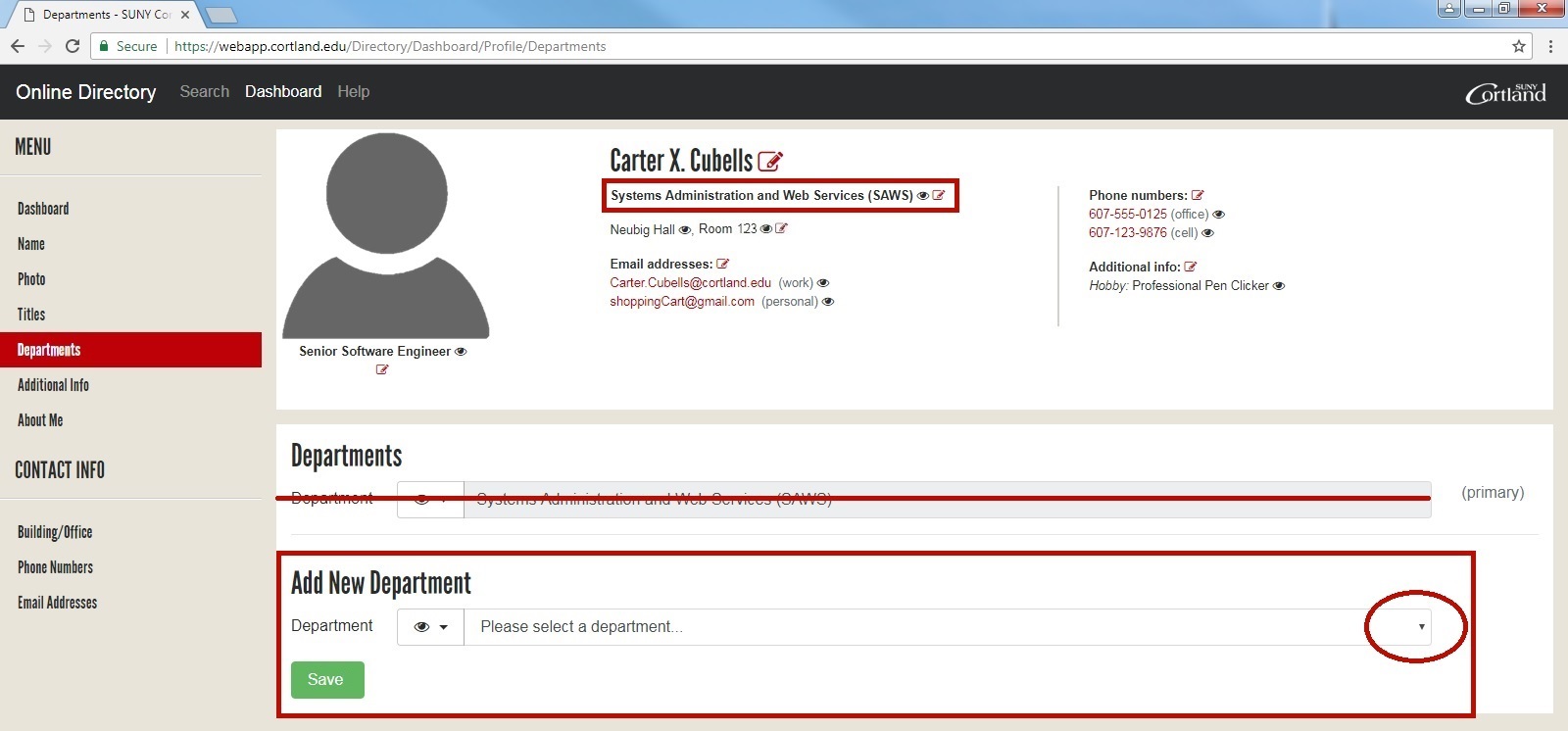
- To edit your department you can select the edit icon next to your current department or the "Departments" navigation on the left.
- Your current department will be displayed as the primary, always publicly visible.
- To add a new department, make your selection from the dropdown bar. The Human Resources Office will be notified, and you will receive a response within a few business days.
- By selecting the visibility icon for the new department, you are able to select the parameters you approve. By default, this field is visible only to you. Please update visibility to reflect who you want to view this information.
- To submit your changes, select "Save"
How to Edit - Additional Info
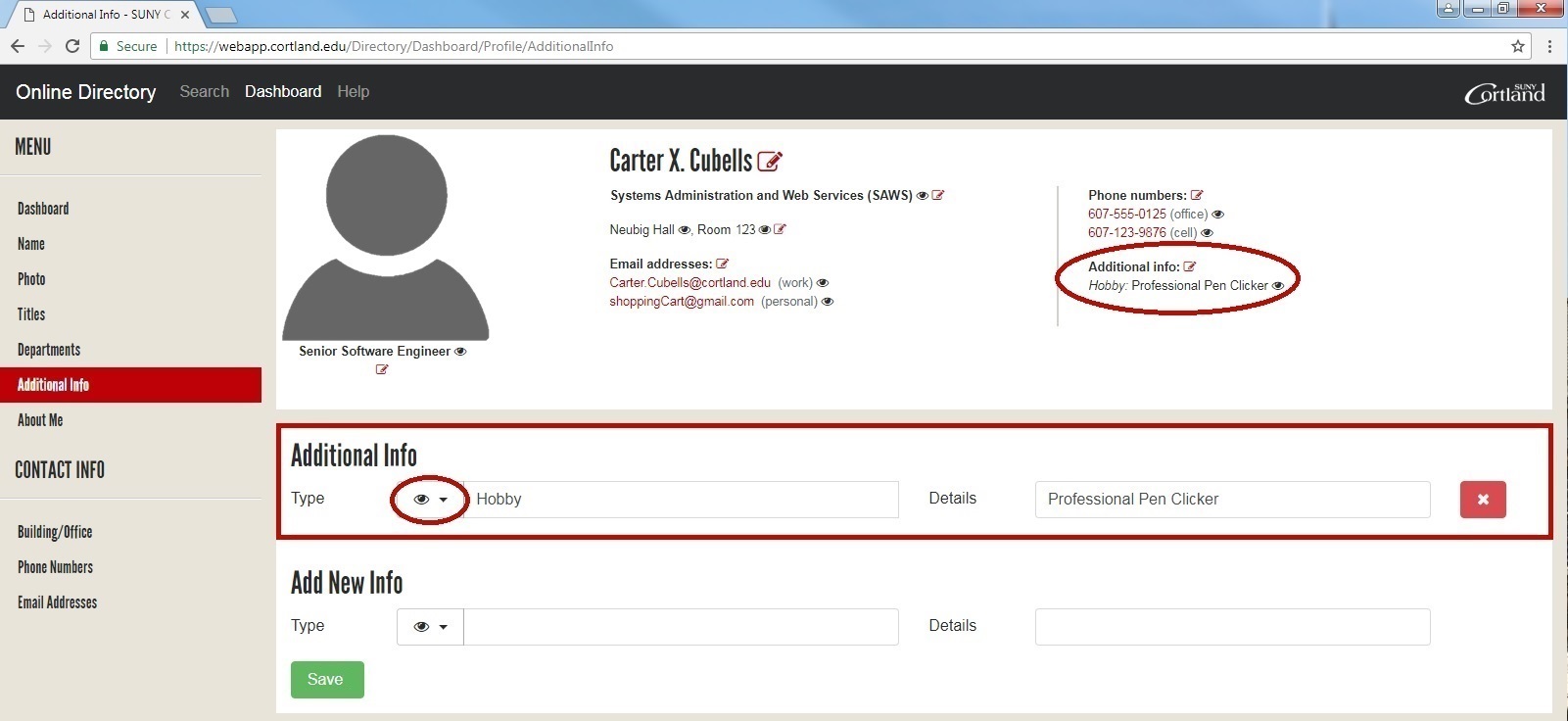
- To add additional information you can select on the edit icon next to "Additional info:" on the dashboard or the "Additional Info" navigation on the left.
- You will need to add what "Type" of information you are adding, along with "Details" about it.
- Information that you can include for this field is "Type": Facebook and "Details": facebook.com/carter.x
- By selecting the visibility icon for the additional information, you are able to select the parameters you approve. By default, this field is visible only to you. Please update visibility to reflect who you want to view this information.
- To submit your changes, select "Save"
How to Edit - About Me
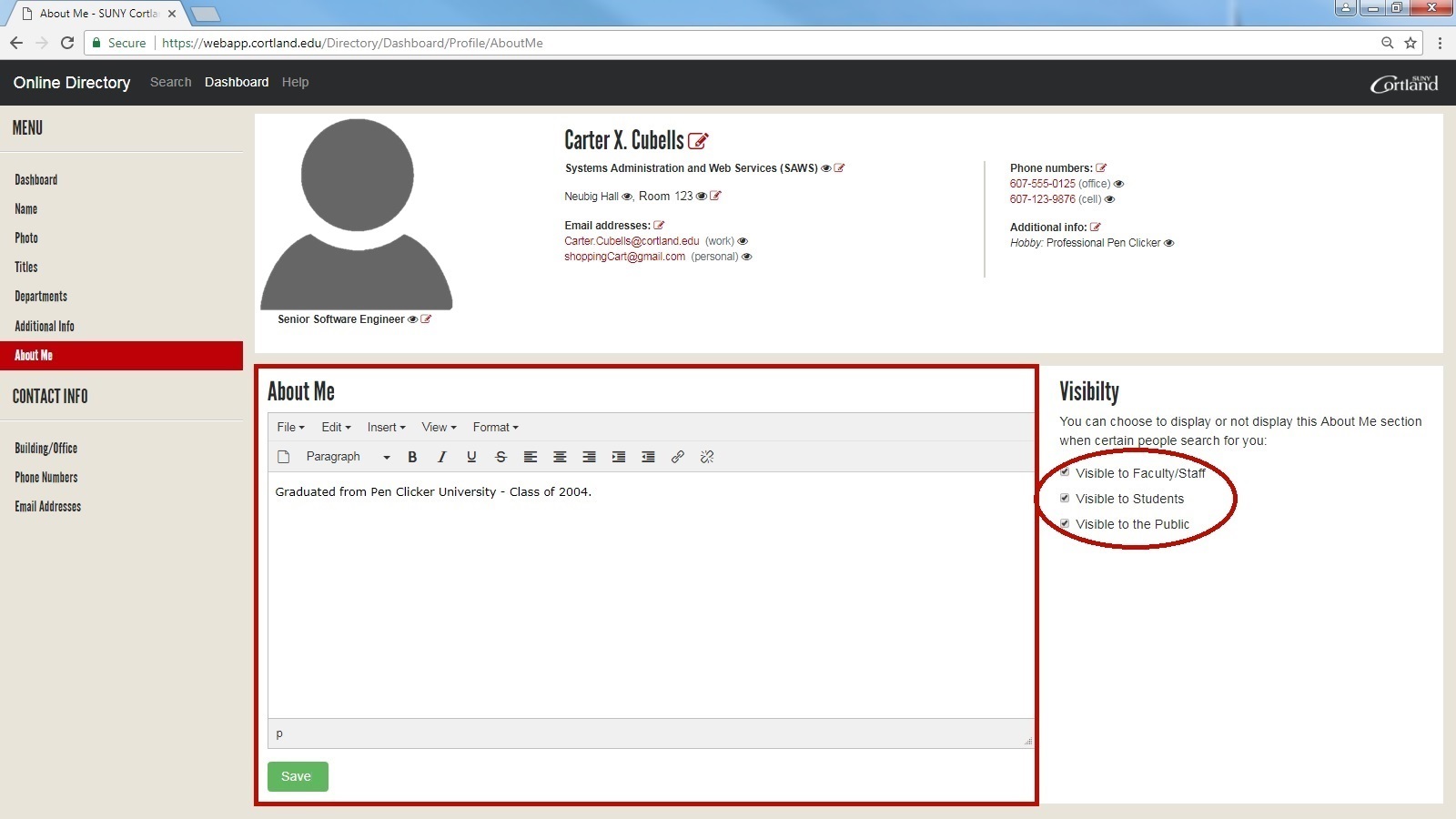
- To add more information you can select the edit icon next to "About Me" on the dashboard or the "About Me" navigation on the left.
- You are able to edit this information like a Word document.
- On the right, you can adjust the visibility of the information by selecting which parameters you approve. By default, this field is visible only to you. Please update visibility to reflect who you want to view this information.
- To submit your changes, select "Save"
How to Edit - Building/Office

- To add your building and office selecting the "Building/Office" navigation on the left. After it is added you can edit the information by selecting the edit icon located on the dashboard after the current office number or the navigation on the left.
- Use the drop-down bar to select your building and then enter your room number, prefaced with the word “Room.” Offices that use both letters and numbers should be written with hyphens as in Room 123-B, Room C-123 or Room C-123B.
- By selecting the visibility icon for both building and office, you are able to select the parameters you approve to reflect who you want to view this information.
- To submit your changes, select "Save"
How to Edit - Phone Numbers
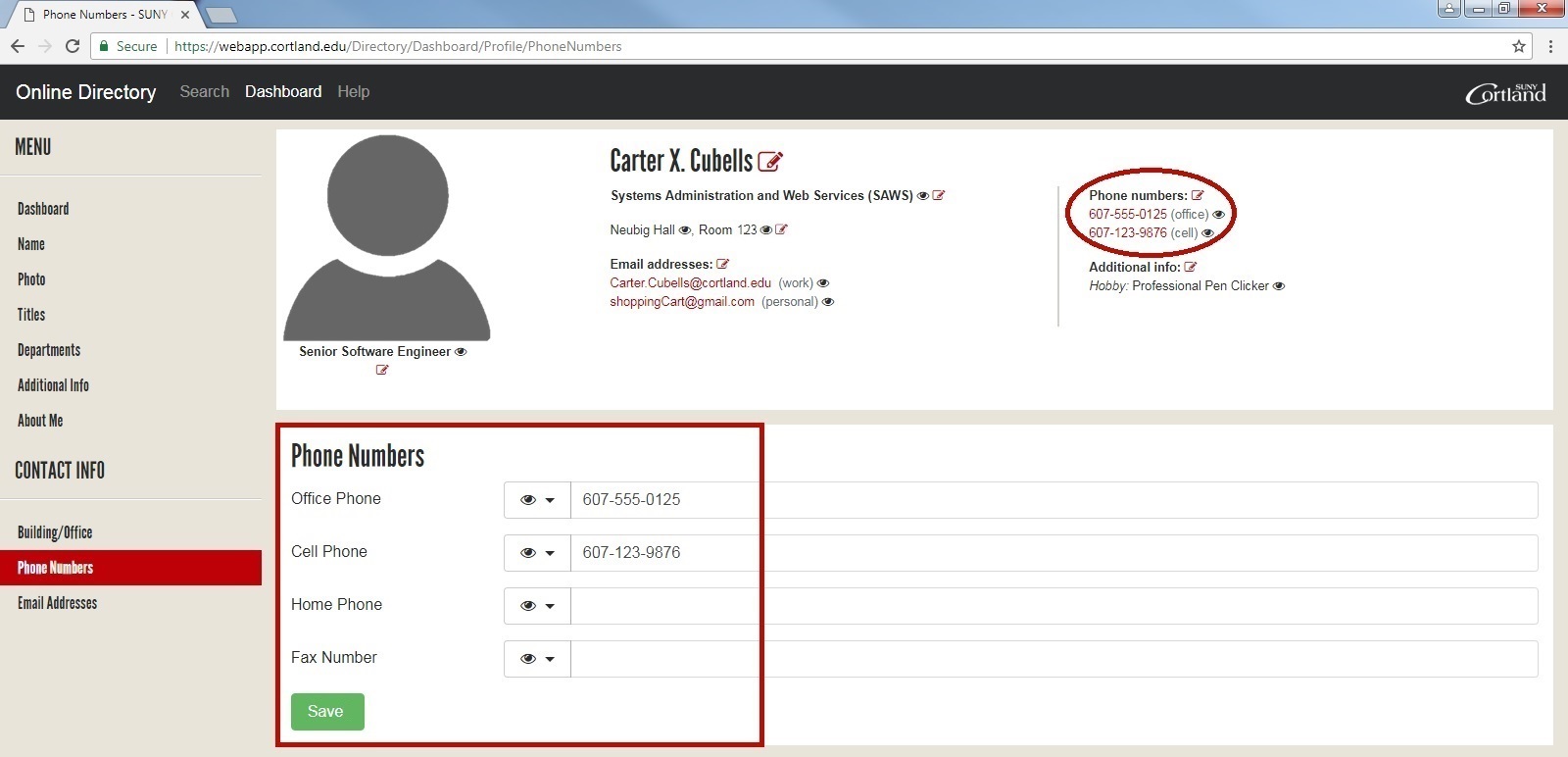
- To edit your phone numbers, you can select the edit icon next to "Phone Numbers:" or the "Phone Numbers" navigation on the left.
- You can add your office, cell, home and fax number.
- Your phone number must include the area code and be written in xxx-xxx-xxxx format.
- By selecting the visibility icon next to each phone number, you are able to select the parameters you approve. By default, this field is visible only to you. Please update visibility to reflect who you want to view this information.
- To submit your changes, select "Save"
How to Edit - Email Addresses
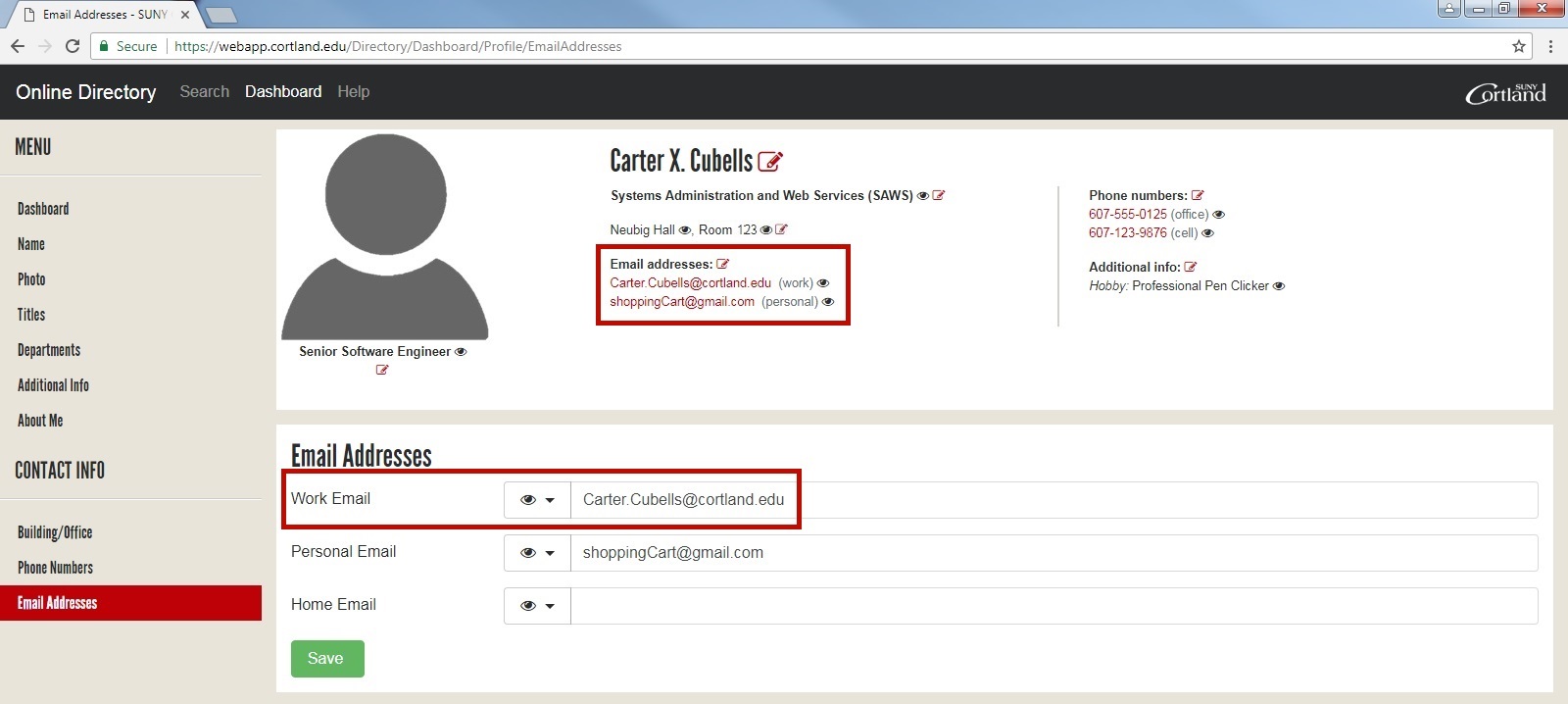
- To edit your email addresses, you can select the edit icon next to "Email addresses:" or the "Email Addresses" navigation on the left.
- You can add your work, personal and home email.
- Your work email should be your "@cortland.edu" email address.
- By selecting the visibility icon next to each email, you are able to select the parameters you approve. By default, this field is visible only to you. Please update visibility to reflect who you want to view this information.
- To submit your changes, select "Save"